MSFS:Stream Deckを使ってみよう
- Toapapa
- 2022年6月2日
- 読了時間: 5分

皆さんは「Stream Deck(ストリームデッキ)」というガジェット、ご存知ですか?「Elgato」というドイツとカリフォルニアに拠点を置く企業がリリースしているガジェットで、オーディオ関連の製品を送り出している企業です。
「Stream Deck」は、PCの作業効率を高めるためのガジェットで、ボタンを押すといろいろな動き作業を行ってくれるのです。例えば「ブラウザを開いて特定のお気に入りのサイトを表示」などをボタンひとつで行なえます。最近ではYouTubeなどの配信者が便利だということでよく使っているようです。素早い画面の切り替えや、効果音を出したりなど様々な使い方ができるガジェットです。
ちなみに「Stream Deck」には、いくつか種類がありボタンの数が「6個」「15個」「32個」とあります。また、モバイル版もありまして機器の購入をしなくても使用できます(もちろん課金はありますけどね)
これをMSFS2020で使用できないかということです。例えば視点の移動や、各種スイッチの操作などを行えないかと考えました。
結論から言うと、既にこれを利用して効率よく素早くフラシムを楽しんでいるユーザーがたくさんいるようで、MSFS2020使用者御用達の「flightsim.to」でも、色々なプロファイルが既に数十種類公開されています。
今回私が使いたいと思っているのは、こちら…「PMDG 737 + fms Stream Deck 15key Profile」です。このボタンプロフィールは、ボタン操作はもちろんのこと、高度、速度、風向風速や、ピッチ、外気温等の情報をボタン上に表示してくれる優れもの。

今回は私が購入できた「Elgato Stream Deck【15キー配列】」を使い「flightsim.to」で公開されている「PMDG 737 + fms Stream Deck 15key Profile」を使用できるところまでと、使用した所感を記事にしたいと思います。
もし、他のプロフィールも同じ「Stream Deck」シリーズでしたら、同様の手順で行えると思いますので、ご参考になれば幸いです。
目 次
⑤動作確認
⑥所感
①「Stream Deck」セットアップ
まずは「Stream Deck」をPCにセットアップします。セットアップは簡単で「Stream Deck」のサイトから最新のインストーラーを入手します。
「ダウンロード」ページに移動。購入した「Stream」を選択。私は「Stream Deck【15キー配列】」なので「STREAM DECK」を選択。
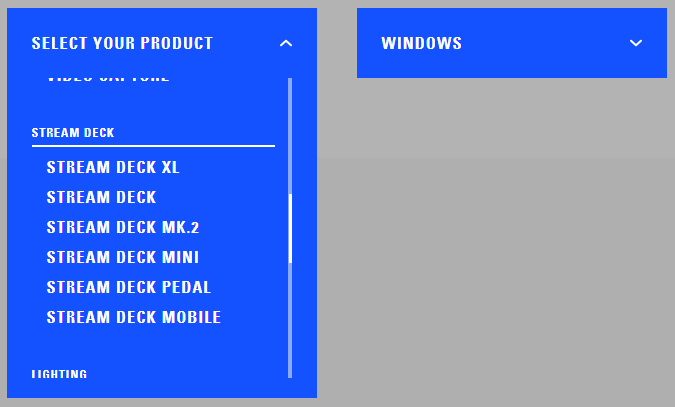
ダウンロードページが表示されるので「↓ダウンロード」から落とします。

任意の場所に保存しましょう。保存ができたらウィザードに従ってインストールします。

インストールが完了すると「Stream Deck」のセッティングができるようになります。このソフト(下図)を使いいろいろな設定を行えます。
一応、これだけでもMSFS2020で使用はできます。
例えば視点の移動などのカスタムビューのキー(例:Alt+1など)をボタンに設定することにより視点移動がボタンひとつで行うことができるのです。

ただ、今回は上記の通り「PMDG 737 + fms Stream Deck 15key Profile」を使いたいので、続けて設定を行います。
②「PMDG 737 + fms Stream Deck 15key Profile」のダウンロードと解凍
「PMDG 737 + fms Stream Deck 15key Profile」のリンク先からダウンロードします。「15-pmdg737-700_4GOSj.rar」という圧縮ファイルがダウンロードされますので解凍します。
解凍すると「15-pmdg737-700」というフォルダができ以下の図のようにファイルがあると思います。

RAR圧縮ファイルの解凍 |
ダウンロードされたRAR圧縮ファイルは、通常のWindosでは多分解凍できないと思います。さまざまな解凍ソフトが存在していますが、私は「7-Zip」というフリーソフトを使っています。  上記「7-Zip」のサイトからお使いのWindosに対応したものをダウンロードしてください。多分ほとんどの方は64ビットでよろしいかと...。ダウンロード後、インストールしてください。 ダウンロードしておいた「15-pmdg737-700_4GOSj.rar」を右クリック>7-Zip>ここに展開、で解凍します。回答すると「15-pmdg737-700」というフォルダができるはずです。 |
③「Axis And Ohs」の導入
「PMDG 737 + fms Stream Deck 15key Profile」を使うには「Stream Deck」だけでは動作しません。もう一つソフトが必要になります。その名は「Axis And Ohs」です。
このソフトは残念ながらペイウェア(有料)となります。販売先は「SIMMARKET」もしくは「Just Flight」となります。私は「SIMMARKET」から購入をしました。現時点(2022/05/30)で16.5ユーロ(日本円で2,260円程度)です。
購入ができたら「LorbyAxisAndOhs_2_30_b19.zip」をダウンロードし解凍します。

解凍すると下図のようなファイルが出てきますので、出来たファイルのうち「LorbyAxisAndOhs_Install_MSFS.exe」をダブルクリックでインストールします。「WindowsによってPCが保護されました」が出た場合には「詳細情報」から「実行する」を選択し、インストールしてください。


インストールできたら「LorbyAxisAndOhs_MSFS」を実行しインストールが完了、起動するかの確認をします。起動すると下図のようなウィンドウ画面が表示されます。(注:「Axis And Ohs」を起動する際には必ず管理者権限で起動するようにしてください。)

先程ダウンロードし解凍しておいた「PMDG 737 + fms Stream Deck 15key Profile」の中身の中の「15-pmdg737-700.streamDeckProfile」をダブルクリックします。
次に「fms73715key.streamDeckProfile」をダブルクリックします。この時点で「Stream Deck」のボタンが表示されていることが確認できると思います。ただ、このままでは、まだ使用できません。

次に先程インストールした「Axis And Ohs」を使い「AxisAndOhsScripts_PMDG737.XML」と「AxisAndOhsScriptsfms737-700.XML」をインポートします。
まずは「AxisAndOhsScripts_PMDG737.XML」をインポート。「Axis And Ohs」の上部メニューバーの「Scripting」>「Import Scripts」から「AxisAndOhsScripts_PMDG737.XML」を選択。


「Select scripts to import」の画面が出たら「PMDG_737」の項目にチェックを入れてインポートします。同様に残りの「AxisAndOhsScriptsfms737-700.XML」も同じようにインポートしてください。
以上でセッティングは完了。
⑤動作確認
動作を確認するためにMSFS2020を起動し、適当な空港にPMDG737-700でスポーンします。

「Axis And Ohs」を終了していたら、起動しておきます。起動しシムにコネクトできていると画面上部にコネクトできている機種名が表示され、上部メニューの「Extras」右横の緑のライトが点灯している状態になっているはずです。(コネクトできていないと点滅状態)
このとき気を付ける事は「Axis And Ohs」を管理者権限で起動することです。

正常にコネクトできると「Stream Deck」の表示に、風向風速の表示やその他のスイッチ系の表示がされると思います。

もし、コネクトできない、若しくはコネクトできてても上手く動作しない場合は、以下を試してみてください。
「Axis And Ohs」の上部メニューバーの「Tools」>「Port Settings for Web 」の「WebAPI Port」の数値を「6092」へ変更。

同「Tools」>「Enable Web API on port 6092」と「Find Button」にチェックをいれます。
⑥所感
ここで設定するアクションについては、画面上でマウス操作、画面上で確認、またはジョイスティック等でボタン設定で対応できるものばかりですが、ひとえにアクションをワンタッチで、しかも分かりやすいボタンで多く設定できること、また他の動作操縦中(例えばランディング後タクシーに移動している際に、ランディングライト消灯、タクシーライト点灯など)に行えることについて利点を感じます。
シムだけでなく他のPC操作中の登録ももちろんできますので、作業効率も使い方一つでよくなるガジェットではないでしょうか。ご興味のある方は是非、試されてみてください。




コメント