MSFS:Alpha India Groupで空港を賑やかに!
- Toapapa
- 2021年11月17日
- 読了時間: 8分
更新日:2021年11月19日

更新:2021/11/19
自分勝手に師匠と思っている「FLYER」様のサイトでも同様の紹介がされています。合わせてご覧頂ければ良いかもです。「FLYER」様のほうが、超専門的です!
デフォルトでのMSFSのAI機はトラフィックを含めて、全く使えたものではありません。機体のペイントも何やら、やっつけた感の塗装ですしね(笑)。国内の主要な空港へ行っても、リアリティあふれる雰囲気は出ていないのが現状です。グラフィックはとても良く風景などには満足しているのですが、これでは見れたものではありませんね。
現状のMSFSのシステム上、難しいのかもしれませんので仕方ないところではあるのですが…。
こんなお悩みを解決してくれるのが「Alpha India Group(以降AIG)」の「AIG AI Manager Version 1.1 public BETA(以下AIM)」です。P3Dなどを使用していた方には馴染みのある名前だと思います。これまで様々なAI機のソフトがありましたが、私的に一番すごいと思うのがこの「AIG」です。なにせ全世界のAI機の機体や塗装(ペイント)、フライトプランまで網羅し、リアルな空港の風景を再現してくれます。しかも無料です。
このAIGがMSFSでも対応できるようにβ版がリリースされました。まだまだ仕様的に難しいところや、機体などがあるようですが、ある程度の再現をしてくれます。これからどんどんと開発が進み良くなっていくことは予測できますので、おすすめできるソフトになります。
ただ、導入にはいろいろと一癖ありますので、導入には時間と根気がある方がいいと思いますし、まだまだ開発途中のβ版ですので予期しない不具合などに遭遇する可能性(CTDなど)がありますので、付け足しておきますね。
1)ダウンロードと解凍、事前準備
以下のものをまずはダウンロードする必要があります。(リンク先はバージョンアップ等で変更される場合がありますので、ダウンロードの際には最新のものをダウンしてください)
AIG AI Manager Version 1.1 public BETA…https://www.alpha-india.net/ai-manager/
AIG Traffic Controller…https://www.alpha-india.net/traffic-controller/
それぞれ「AIG_AIManager_1.1.zip」と「AIG_TrafficController.zip」を任意の場所に保存してください。保存後解凍します。のちのちのことを考えて、またたくさんのAI機を入れようとすると、それなりに容量も必要となってきますので、解凍したフォルダ等は管理しやすい場所に保存するといいでしょうね。
また、AI機の機体とペイントを導入するに当たり以下のサイトへのログイン情報が必要となります。もっていない方は事前にアカウントの登録をしておいてください。どちらも無料で登録できます。
Alpha India Group Forum…https://www.alpha-india.net/forums/
AVSIM…https://www.avsim.com/
2)AIG AI Manager Version 1.1 public BETA(AIM)の設定
まずはAIMを使ってAI機の設定をしましょう。このソフトは、各航空会社の機体とペイント、フライトプランを導入してくれます。全部ではないでしょうが全世界の航空会社が登録されています。
まずはソフトを使用する前に、このソフト自体の設定を行います。細々したところは私も理解が乏しいので、設定しなければならないところだけを明記します。
解凍したフォルダ内にある「AIGTech - AI Manager.exe」を実行します。実行は必ず管理者権限で行います。右クリックして「管理者として実行」または、プロパティから「互換性」タブの「管理者としてこのプログラムを実行する」にチェックを入れ適用してください。また実行の際、アップデートが必要な場合は自動的にファイルがアップデートされます。
MSFS2020が選択されていることを確認し「OK」を押す。

「OK」を押すと以下の画面がでて、少々時間を要します。気長に待ちましょう。

暫く待つと以下のような画面になります。すでに航空会社が表示されていますが、これはすでに私が設定しているので表示されているだけで、最初はなんにも表示されていないはずです。

画面左の「Settings」を選択し画面上部の「Flight Simulator」の項目で「FS Settings」が「Version: MSFS2020」になっていることを確認します。

画面上部の「Flightplans」の項目に移動し「AIGFP-Files」の「Use AIGFP-Files when prossible(Beta and AIGTC required)」にチェック。「AIGTC directory:」を先程解凍しておいた「Traffic Controller」の「AIGTech - Traffic Controller.exe」があるディレクトリを指定します。(私の環境では、Dドライブの直下に「AIG_TrafficController」のフォルダを作りその中に「AIGTech - Traffic Controller.exe」があるので「D:¥AIG_TrafficController」と指定)

画面上部の「Cookies」の項目に移動し事前に登録しておいた「Alpha India Group Forum」と「AVSIM」にAI機の機体、ペイントを自動でダウンロードするためにログインしましょう。ログインしていない場合は以下の画像のように、それぞれ「LOGGED OUT」とステータスがなっているはずです。

「Alpha India Group Forum」の「Login」を押すと「次に出す画面でログインしてね~、ログインしたらウィンドウを閉じてね~」みないなダイアログボックスがでるので「OK」をします。
次のような画面が出ますので、登録しておいた「Username」と「Password」を間違いなく入力しログインしましょう。正常にログインするとフォーラムの画面になるはずなので、そのウィンドウは☓ボタンで閉じます。そうすると「LOGGED OUT」だったステータスが「LOGGED IN」となるはずです。同様に「AVSIM」も行います。

途中に以下のようなスクリプトエラーの画面が出ることがありますが「はい(Y)」を押せば問題ありません。

両方とも「LOGGED IN」になればOKです。

画面上部の「AIGAIM - OCI」に移動し「Setup」をクリックします。「One Click Installer - Setup」という画面が出てきますので「OCI - Directory:」の項目が、MSFSの「Community」フォルダがセレクトされているはずです。もしセレクトされていない場合は正しくセットしてください。「AIGTC Directory:」の項目は自動的に設定されているはずです。正しく確認できたら「Setup」を押してください。
(以下の画面はすでに設定をしてしまっている私の環境下での状態での表示です。「One Click Installer - Setup」の画面がスクリーンショットが取れなかったので表示できず申し訳ない。確認したい方は、こちらの動画を参考にしてください。)
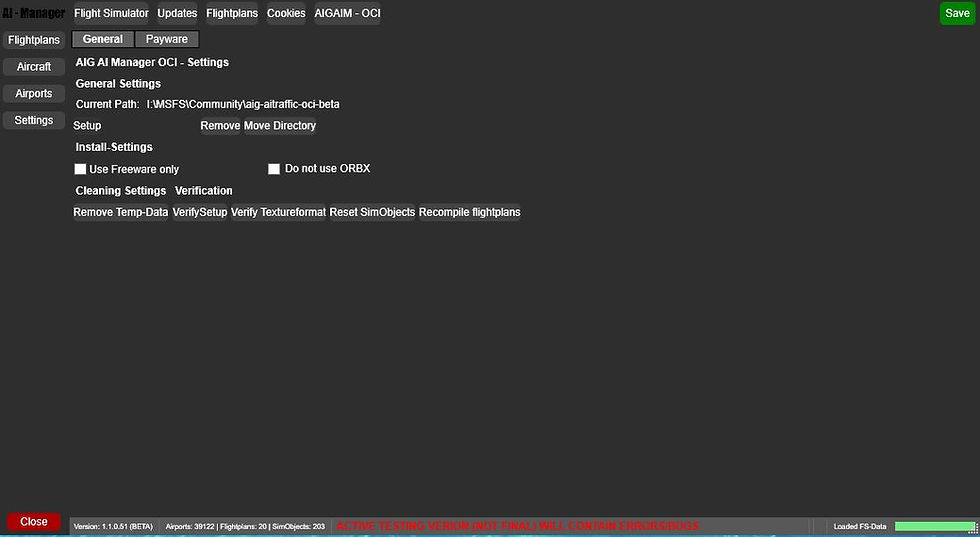
正しくセットアップされるとMSFSの「Community」フォルダに「aig-aitraffic-oci-beta」のフォルダが出来上がっているはずです。

これで一通りの設定は終了~。なお設定をしていく中で項目を設定したら画面右上にある「Save」をするのをお忘れなく。
3)AIMでAI機を登録する
画面左の「Flightplans」を選択し画面上部の「Online」を選択すると下画面のような表示がされます。これはまだ登録されていない航空会社の一覧となります。この中から登録したい航空会社を選ぶことになります。

日本の主要航空会社は登録しちゃったので「KoreanAir」を登録してみます。一覧から「KoreanAir」を探し(一覧したの「Airline=」のところで検索もできます)、同列の「Install」を押します。

下画像のような詳細画面が出てきますので「Install using OCI」をクリック。

以下のような画面が出たら「Install」をクリックします。

すると必要な機体やペイントをネットからダウンロードしてくれます。機体数や就航数が多い航空会社は、かなり時間を要しますので、気長に待ってくださいね。ダウンロード終わると元の一覧画面に戻ります。

登録された航空会社は「Flightplans」の「Installed」で一覧で表示されます。

4)AIGTCショートカットのスタートパラメーターの設定
AIG Traffic Controller (AIGTC)は、AI機のトラフィックをシミュレータに注入することができるツールです。前記していますが、このツールは現在開発中であり、ツール自体やシミュレータのクラッシュの原因となるバグが含まれている可能性があります。必ず正常に動作するわけではないことを念頭において扱ってください。
AIGTCのEXEファイルである「AIGTech - Traffic Controller.exe」のショートカットを作成してパラメーターとして「 -MSFS2020」を追加します。もしかするとこれはフライトシムがMSFSのみの場合には必要ないのかもしれませんが、マニュアルに載っていたので一応しておきます。
また、AIGTCを起動する際には必ずAIMと同様の設定などを行い、管理者権限で起動しましょう。

5)AIGTCの設定
AIGTCを起動すると下画像が表示されます。上部の「Settings」に移動します。

「Use AIGFP」にチェックを入れ「OCI-Directory:」にAIMの設定時にMSFSの「Community」フォルダにできた「aig-aitraffic-oci-beta」のフォルダを設定します。あとは下の画面の通りで良いと思います。確認できたら「Save Settings」を押しセーブし終了します。

6)MSFSを起動し設定
MSFSを起動したら「General Options」に移動し「TRAFFIC」項目の「AIRCRAFT TRAFFIC TYPE」を 「OFF」、「GROUND AIRCRAFT DENSITY」を「0」、「USE GENERIC PLANE MODELS (AI TRSFFIC) 」を「OFF」にします。

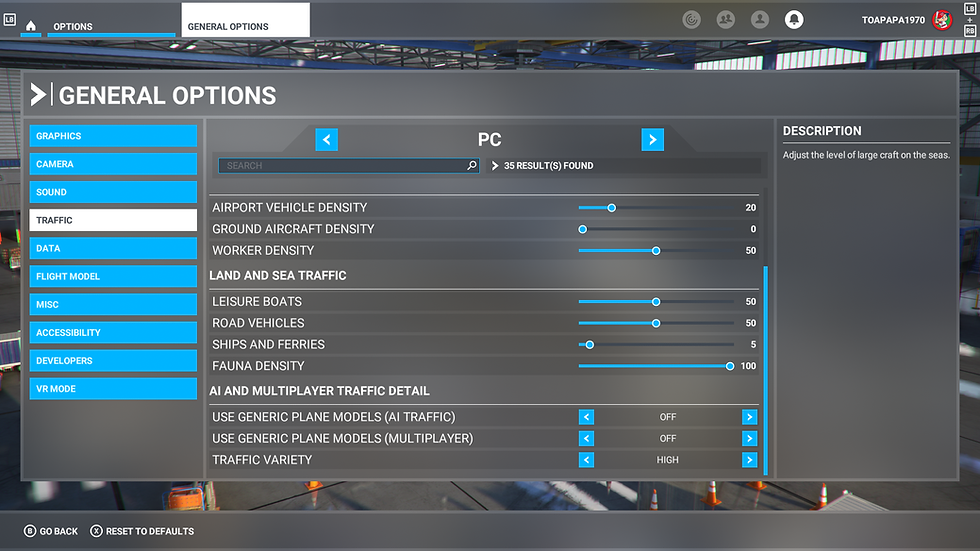
7)表示されるか確認しよう!
確認はできるだけトラフィックが多い空港が良いと思います。羽田空港で確認してみましょう。いつものように駐機スポット等を指定して「FLY」を押します。

確認しやすいようにドローン視点にしておいたほうが良いでしょう。

ここまできたら、AIGTCを管理者権限で起動します。起動できたら画面左下が「Connect」になっていて「Simulator Time」がシムの時間になっていれば大丈夫です。
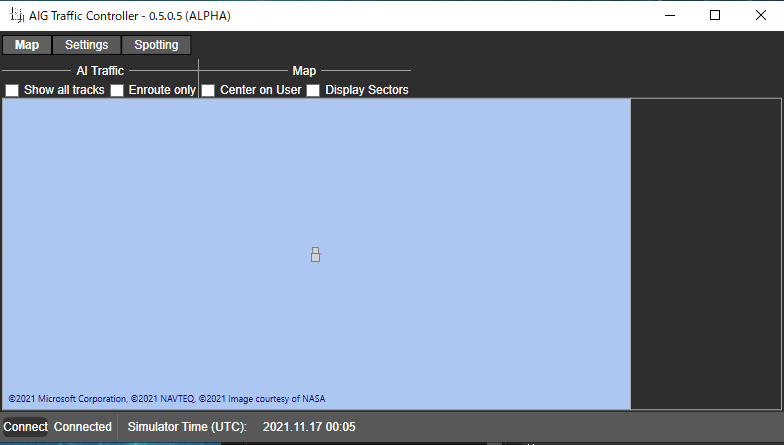
青い画面のところはマップになっているので、動いているAI機の情報が見れます。マウスのフォィールで拡大縮小、右ドラックで移動になります。

正常に設定できていれば表示されていると思いますよ~。








いかがでしょうか?表示されましたか?
地方住まいの私にとっては、なかなか空港へ遊びに行けないので、シムの中で空港ウォッチングをするのも、一つの楽しみでありまして、MSFSでもこれが楽しめるのは嬉しい限りです。
何度も書いて申し訳ありませんが、このソフトはまだβ版です。必ずしも正常に動作するわけではありません。(例えば、AI機は離陸するとなかなか上昇しなかったりします。このあたりも時期に解決されていくのではないかと思います。)
私の環境ではうまくいきましたが、貴方の環境ではうまく行かないかもしれません。また、このソフトによってMSFS自体の動作が不安定になったりする場合もあります。
なお、この記事を読んで導入した際、不具合が発生しても私は責任取れませんので、自己責任にて行ってください。
この記事が何かの参考になれば幸いです。

ハッピーフライト!
【おまけ】
Flightsim.toに「RJTT Tokyo International Airport, revised based on the New Aerodrome Chart」というMODが公開されています。これは、karuchie氏が作成されました。
このMODは「おすすめMOD」の記事にも書いてお勧めしているのですが、羽田空港の新しい飛行場チャートに基づいて改訂されていて、デフォルトでは誘導路がクネクネ波打っていますが、きれいに整列され、誘導路名も正しく修正されている素敵なMODです。
このMODの最新バージョン(v1.1.8b)ではAIGに最適化されテスト用として公開されています。1タミにはJAL、2タミにはANAと駐機もしてくれるので見ていて飽きません。ぜひ合わせて導入してみてください。(公開やリンクは予告なく無くなる場合があります)
同様にhighmemfix1氏が長崎空港も公開していただいています。合わせてご紹介しておきます。(7番ゲートにANA、6番ゲートにJALなど、ちゃんと航空会社で駐機してくれます。)
この場を借りて、karuchie氏、highmemfix1氏に感謝申し上げます。ありがとうございます。





コメント