MSFS:NVIDIA Freestyle ゲーム フィルターでより綺麗な画像へ
- Toapapa
- 2022年5月5日
- 読了時間: 3分
更新日:2022年5月7日

グラフィックが素晴らしい、Microsoft Flight Simulator 2020(以下MSFS2020)。デフォルトの状態でもかなり良いのですが、人間というのは更に欲深いもので、もっといい感じにならないか模索する生き物なのですよね。「もっと綺麗にならないか」と…。
と、いうことで「GeForce」のグラフィックボードをお使いの方は、NVIDIAが提供している「Freestyle ゲームフィルター」という機能を使うことができます。
この機能はスマホで言うところの、Instagram等で行えるフィルター機能と同じような感じになります。この機能を利用して、より綺麗な画像にしてみたいと思います。
★設定方法
前記したように、これは「GeForce」のグラフォをお持ちの方しかできません。最新の「GeforceExperience」をダウンロード&インストールして下さい。
当たり前ですが、MSFS2020は「Freestyle ゲームフィルター」に対応しています。この機能を別のゲームで使用するには、そのゲームが対応しているかの確認が必要です。(ちなみに別機能である「ANSEL」と「HIGHTLIGHTS」にはMSFS2020は対応していません。)

最初に「GeforceExperience」を開いて「Freestyle ゲームフィルター」が使える設定にしましょう。設定を開き「説明」項目のところにある「試験的機能を有効にします。GeForce Experienceの更新が必要です。」にチェックを入れます。

以下が「Freestyle ゲームフィルター」を使う為のシステム要件になります。

ちなみに「ゲームとアプリ」の項目にある「最適プレイアブル設定」の「新しく追加されたゲームとアプリケーションを自動的に最適化します」のチェックは外しておいたほうがいいと思います。ここにチェックを入れると「GeforceExperience」が勝手にMSFS2020の設定を変更してしまいます。

MSFS2020を立ち上げた状態で「Freestyle ゲームフィルター」を呼び出すショートカットの「ALT」+「F3」を押します。下の画面がオーバーレイで表示されますので、後はフィルタを設定するだけです。3つまで設定を保存できるようですので、お好みで設定を記憶させておくのもいいでしょう。
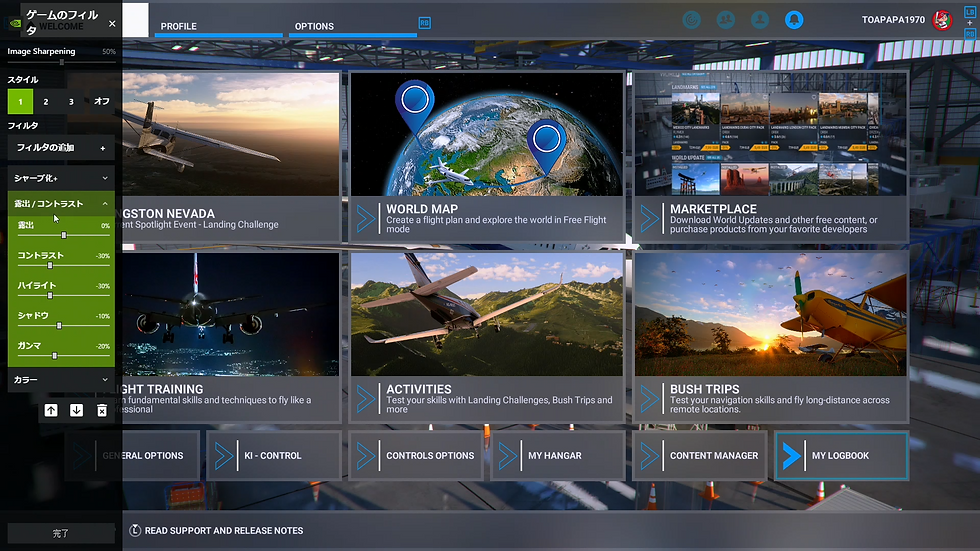
以下に私の好みでの設定前と設定後の比較画像を載せておきます。
人それぞれ好みがあると思います。私がネット等で記載のあった、さまざまな設定値を試してみて、私好みの設定値を最下部に記載しておきます。(青みが強いかも知れませんが、空の色味が深くなるので好きなのです…)後はご自分で微調整して、好みの画面にしてください。
▼設定前

▼設定後

▼設定前

▼設定後

▼設定前

▼設定後

▼設定前

▼設定後

▼設定前

▼設定後

以上の設定値は、以下の通りです。
▽シャープ化+
・明度・・・17%
・テクスチャーのディテール・・・0%
・Z軸の深度を反転・・・ON
・Y軸の深度を反転・・・OFF
▽露出/コントラスト
・露出・・・0
・コントラスト・・・-30%
・ハイライト・・・-30%
・シャドウ・・・-10%
・ガンマ・・・-20%
▽カラー
・ティントカラー・・・28%
・ティント明度・・・19%
・温度・・・0
・自然な彩度・・・16
★おまけ
他にもいろいろなフィルターがあります。使えるか使えないかは微妙ですが、遊んでみるのもいいでしょう~。
▼古い写真フィルム

▼水彩画

▼チルトシフト

▼レターボックス

これを使用すると、多少のFPSは犠牲になると思います。このあたりはお使いのPCスペックと要相談で。




コメント